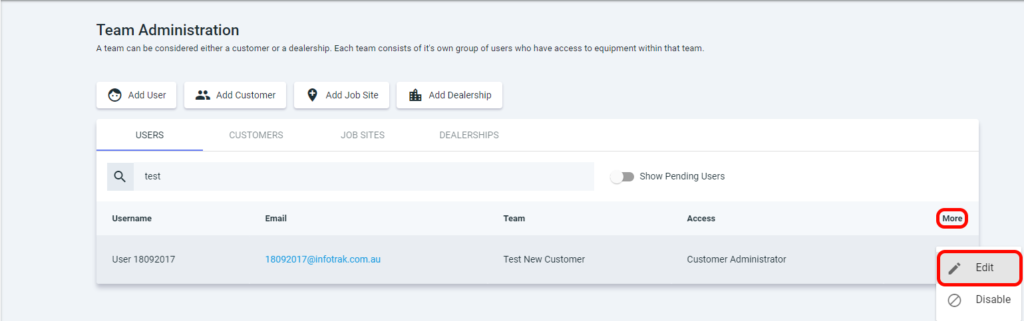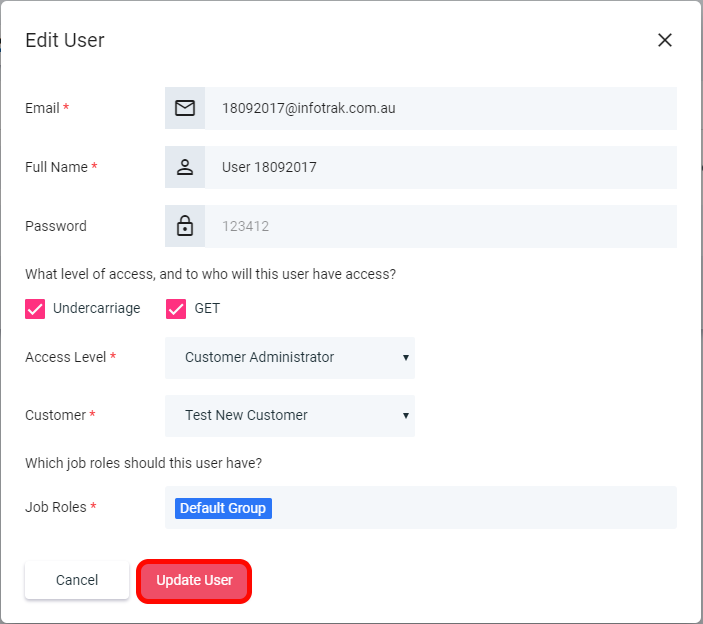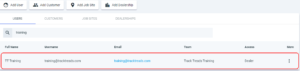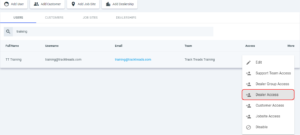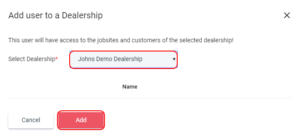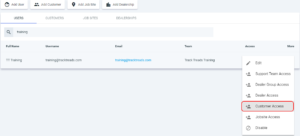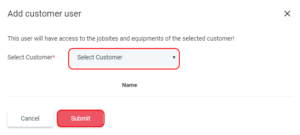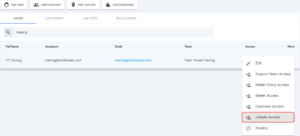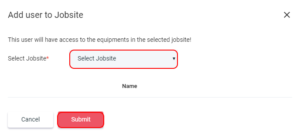Access
Defines what jobsites, customers, dealers, and dealer groups the user has access. In the details below, the ability to create users etc is limited to what Job Role the user has.
Support Team
TrackTreads Staff, can see everything
Dealer Group
Can see the users and equipment of all dealers, customers, and jobsites within the dealer group.
Administrators can create new dealers, customers, jobsites and users.
Dealer
Can see the users in their dealer, and all the equipment in customers and/or jobsites they have been connected to.
Administrators can create new customers and users.
Customer
Can see all users in their customer, and all users and equipment at jobsites which belong that customer.
Administrators can create new users and jobsites.
Jobsite
Can see all equipment and users at that jobsite.
Administrators can create new users
Job Roles
Super User/Admin
TrackTreads Staff and dealer group admins on single tenancy sites. Super users have the ability to manage all administrative functions, including the creation of new component types and ability to edit wear limits, etc.
Administrator
Can access the admin area which allows them to setup customers, users, jobsites, dealers, (if their access level allows them to)
Inspector
Can record and edit inspections, download the mobile app. User needs this role to do an inspection.
Interpreter
Can interpret inspections. User needs this role to interpret an inspection.
Default Group
Can view inspection details, setup equipment, view dashboard, record actions, and view equipment history. Every user above the Read Only level should be given this role.
Read Only – Still being implemented
Read only users can view the equipment they have access to too and download PDF condition reports
Adding a User.
- Click the ‘Add User’ button from the menu at the top of the page.
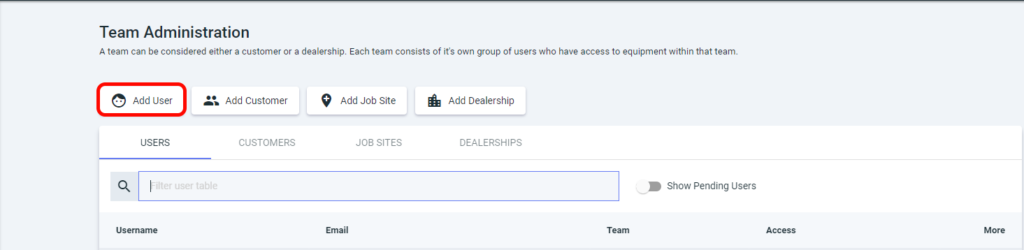
- Fill in the required information and then press ‘Send Invite’.
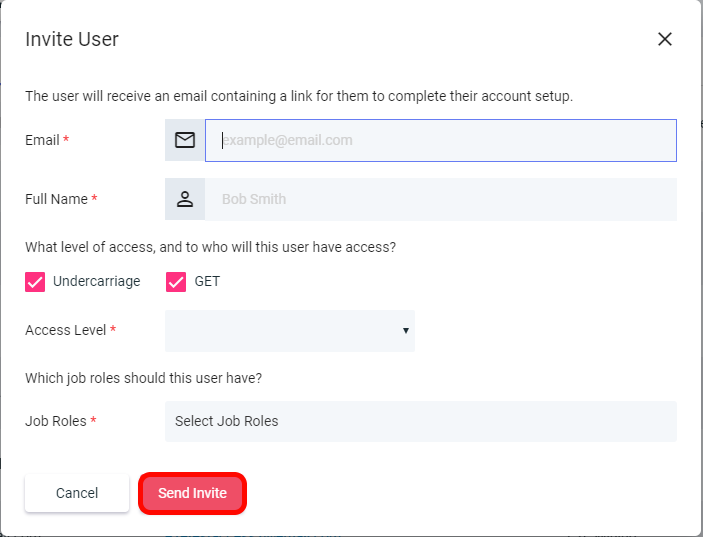
Deleting a User.
Users cannot be deleted. If the user account is no longer required, it can be marked as inactive by clicking the ‘Disable’ box.
- Lookup the user you wish to make Inactive.
- Click the ‘Disable box under the ‘More’ drop down menu.
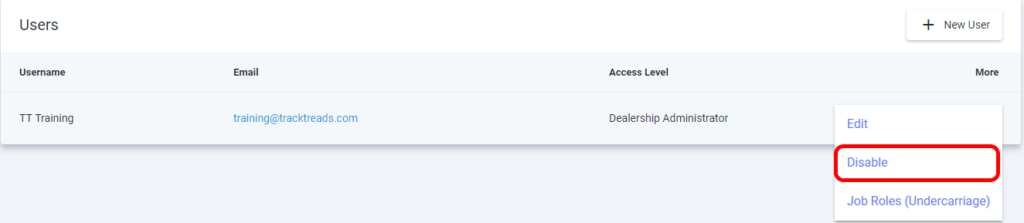
- You will be asked to confirm the update.
Looking up a User.
- Select the ‘User’ tab at the top of the screen and either scroll to find the User or start typing their name.
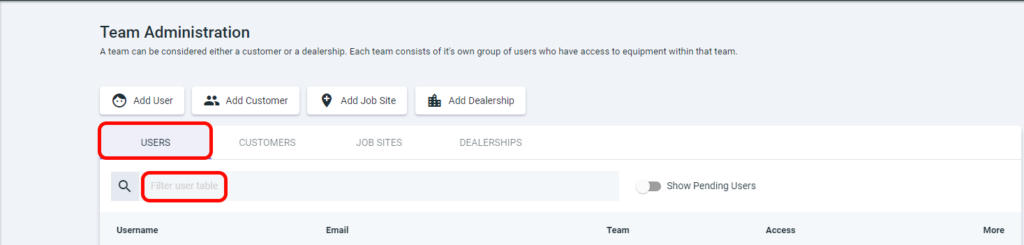
Editing a User.
Dealer, Customer and Jobsite Access
Admins of the TrackTreads system have the capability to transfer users to different access levels, being Dealer, Customer and Jobsite (The permissions of which are explained above).
To move a user to another permission level, navitgate to:
Admin>Setup User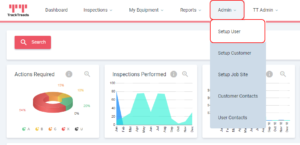
Next, find the user you wish to grant permissions to, or alternatively, add a new user (Detailed above).
Dealer Access
1.To grant a user Dealer Permissions, select the Dealer Access button.
2. Select the Dealer for the user to be added to, then click Add
Customer Access
1.To grant a user Customer Permissions, select the Customer Access button.
2. Then, select the Customer that the user will have access to the Jobsites and Equipment of, then click Submit
Jobsite Access
1.Finally, to grant a user Jobsite Permissions, select the Jobsite Access button.
2.Then, select the Jobsite for the user to have access to, then click Submit