Interpret, add Recommendations and release
Once an inspection has been entered, the results need to be interpreted and a report issued with recommendations.
Navigate to Interpretation: Equipment Details > Interpret
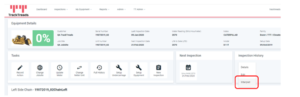 This interpretation screen will give you all the details that were collected from the Inspection.
You can make changes update photos, comments and add recommendations. You can change the overall evaluation if required, this is automatically generated using the worst evaluation from the worst component.
This interpretation screen will give you all the details that were collected from the Inspection.
You can make changes update photos, comments and add recommendations. You can change the overall evaluation if required, this is automatically generated using the worst evaluation from the worst component.
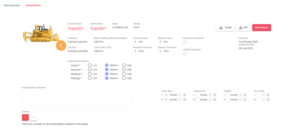 1. This is where you can add an Overall Interpretation Comment to the Inspection
2. Recommendations for the components.
1. This is where you can add an Overall Interpretation Comment to the Inspection
2. Recommendations for the components.
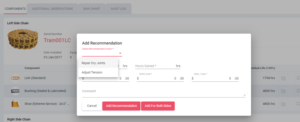 Please select from the drop-down box the action you are recommending and then details of when to action, how many hours will be gained, costs and any additional comments.
There is the option to view the components by bar chart as per below – showing the percentage worn and the potential hours left for each component.
Please select from the drop-down box the action you are recommending and then details of when to action, how many hours will be gained, costs and any additional comments.
There is the option to view the components by bar chart as per below – showing the percentage worn and the potential hours left for each component.
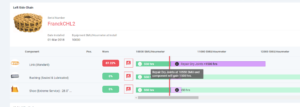 Once you have completed this you are ready to send the report.
Once you have completed this you are ready to send the report.
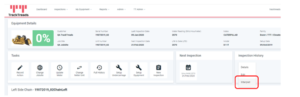 This interpretation screen will give you all the details that were collected from the Inspection.
You can make changes update photos, comments and add recommendations. You can change the overall evaluation if required, this is automatically generated using the worst evaluation from the worst component.
This interpretation screen will give you all the details that were collected from the Inspection.
You can make changes update photos, comments and add recommendations. You can change the overall evaluation if required, this is automatically generated using the worst evaluation from the worst component.
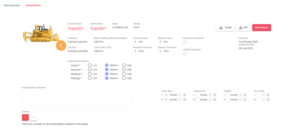 1. This is where you can add an Overall Interpretation Comment to the Inspection
2. Recommendations for the components.
1. This is where you can add an Overall Interpretation Comment to the Inspection
2. Recommendations for the components.
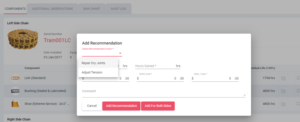 Please select from the drop-down box the action you are recommending and then details of when to action, how many hours will be gained, costs and any additional comments.
There is the option to view the components by bar chart as per below – showing the percentage worn and the potential hours left for each component.
Please select from the drop-down box the action you are recommending and then details of when to action, how many hours will be gained, costs and any additional comments.
There is the option to view the components by bar chart as per below – showing the percentage worn and the potential hours left for each component.
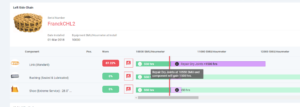 Once you have completed this you are ready to send the report.
Once you have completed this you are ready to send the report.
Generate and Send Report/s
This can be done by using the following steps;
1. Click on the Release button, this then change the status of the Inspection to Interpreted.
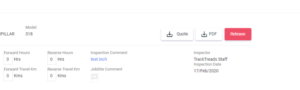 2. You are able to create a quote – which will send the recommendations without the condition report, please click on the Quote button to do this.
3. If you click on the PDF – this will download a copy of the Condition Report.
2. You are able to create a quote – which will send the recommendations without the condition report, please click on the Quote button to do this.
3. If you click on the PDF – this will download a copy of the Condition Report.
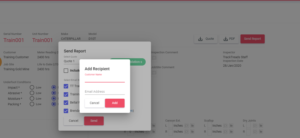 1. By clicking on Send Report – this will send the report to all users which are connected to that Equipment, and you can also Add a Recipient if this is required.
2. Click on Send.
1. By clicking on Send Report – this will send the report to all users which are connected to that Equipment, and you can also Add a Recipient if this is required.
2. Click on Send.
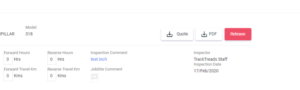 2. You are able to create a quote – which will send the recommendations without the condition report, please click on the Quote button to do this.
3. If you click on the PDF – this will download a copy of the Condition Report.
2. You are able to create a quote – which will send the recommendations without the condition report, please click on the Quote button to do this.
3. If you click on the PDF – this will download a copy of the Condition Report.
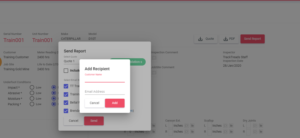 1. By clicking on Send Report – this will send the report to all users which are connected to that Equipment, and you can also Add a Recipient if this is required.
2. Click on Send.
1. By clicking on Send Report – this will send the report to all users which are connected to that Equipment, and you can also Add a Recipient if this is required.
2. Click on Send.
Finding an Offline Inspection
On the Dashboard Screen – select from the menu – Find Inspection
Use the Search Filters to narrow the search. Also select the Unsynced Inspection Tab
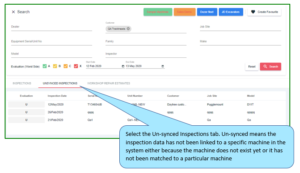 Select the line representing the equipment to be created or for matching - this will open a screen with the details of the inspection
Select the line representing the equipment to be created or for matching - this will open a screen with the details of the inspection
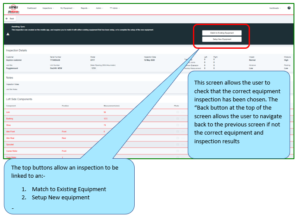 There are 2 options - Match to Existing Equipment or Setup New Equipment
Match to Existing Equipment - select the option and a popup will appear
There are 2 options - Match to Existing Equipment or Setup New Equipment
Match to Existing Equipment - select the option and a popup will appear
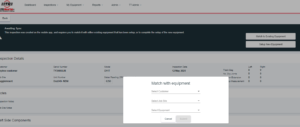 Select from the list of existing equipment and sync the inspection data. This will load the inspection results against the equipment.
Select from the list of existing equipment and sync the inspection data. This will load the inspection results against the equipment.
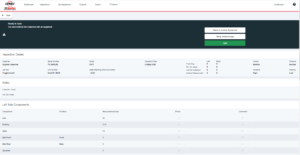 The details of the equipment are filled in on this screen, click on sync to save. The system will then show the Equipment Details Screen with the results loaded.
Creating a new Equipment – select the button marked “Setup New Equipment”
Setup your equipment and undercarriage as per normal process. The system will then automatically load the inspection results against the components and open the Equipment details page with these results.
The details of the equipment are filled in on this screen, click on sync to save. The system will then show the Equipment Details Screen with the results loaded.
Creating a new Equipment – select the button marked “Setup New Equipment”
Setup your equipment and undercarriage as per normal process. The system will then automatically load the inspection results against the components and open the Equipment details page with these results.
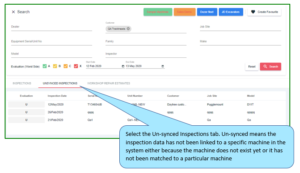 Select the line representing the equipment to be created or for matching - this will open a screen with the details of the inspection
Select the line representing the equipment to be created or for matching - this will open a screen with the details of the inspection
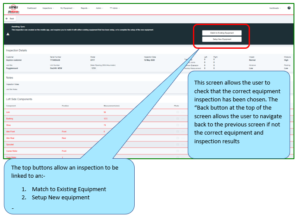 There are 2 options - Match to Existing Equipment or Setup New Equipment
Match to Existing Equipment - select the option and a popup will appear
There are 2 options - Match to Existing Equipment or Setup New Equipment
Match to Existing Equipment - select the option and a popup will appear
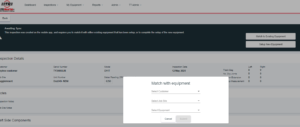 Select from the list of existing equipment and sync the inspection data. This will load the inspection results against the equipment.
Select from the list of existing equipment and sync the inspection data. This will load the inspection results against the equipment.
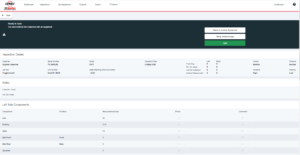 The details of the equipment are filled in on this screen, click on sync to save. The system will then show the Equipment Details Screen with the results loaded.
Creating a new Equipment – select the button marked “Setup New Equipment”
Setup your equipment and undercarriage as per normal process. The system will then automatically load the inspection results against the components and open the Equipment details page with these results.
The details of the equipment are filled in on this screen, click on sync to save. The system will then show the Equipment Details Screen with the results loaded.
Creating a new Equipment – select the button marked “Setup New Equipment”
Setup your equipment and undercarriage as per normal process. The system will then automatically load the inspection results against the components and open the Equipment details page with these results.
